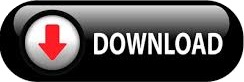
:max_bytes(150000):strip_icc()/BordersandShadingDialogBox-5b083b79a474be0037ace592.jpg)
Using borders in Google Docs can save time and effort compared to creating a document from scratch. Using the same border style throughout your document creates a cohesive design that is easy on the eye while making your content look more professional. They create visual interest, separate document sections, and focus on specific information.įor example, use a border around a table to highlight important data or a border around a paragraph to make it stand out from the rest of the text.Īnother advantage of using borders in Google Docs is that they help to create a consistent look and feel for your document.
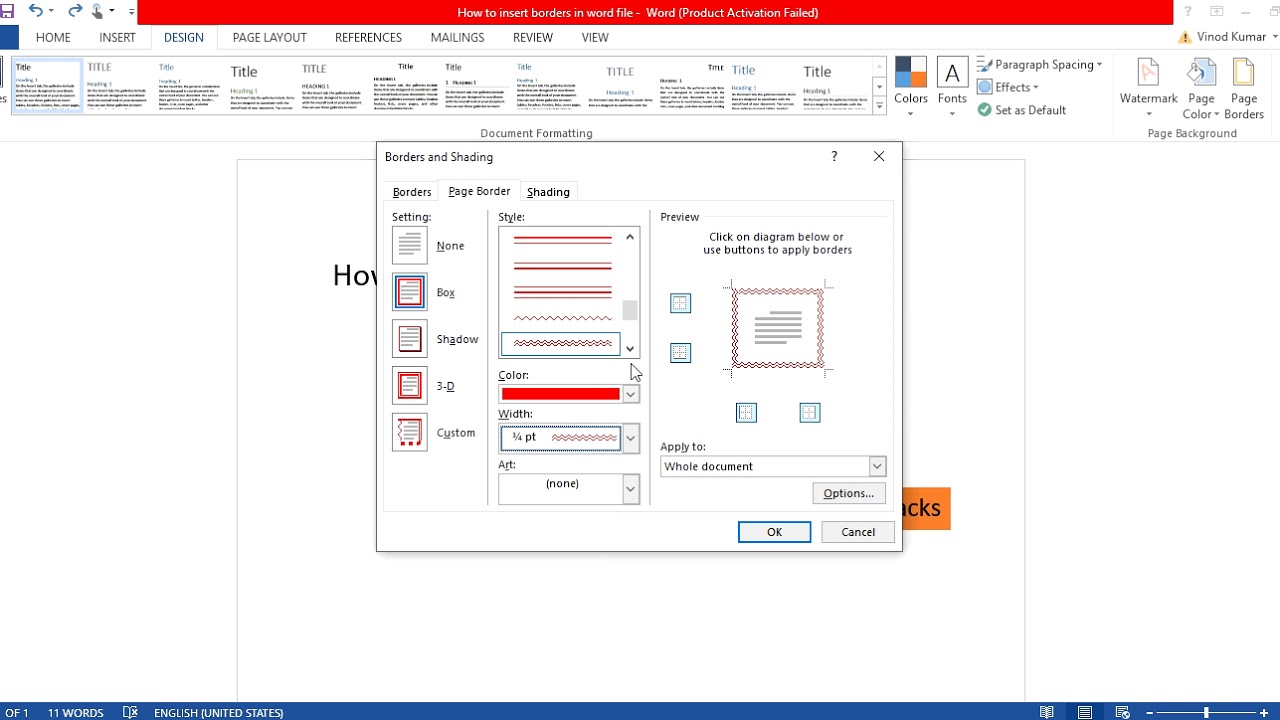

Why Use Borders in Google Docs?īorders serve many purposes in a document. Additionally, borders can be added to individual paragraphs, tables, images, or entire pages. You can use them to create a professional-looking document that is easy to read and understand.

They are an easy way to add interest and emphasis to your documents while guiding the reader’s eye and drawing attention to specific information.īorders come in different styles, colors, and thicknesses. Just as walls, fences, and hedges provide a physical boundary to a property or garden, borders in Google Docs provide a visual boundary to your content. Will My Custom Border be Automatically Added to All Pages in My Document?īorders in Google Docs are a visual design element that defines a document’s space and structure.Can I Create Custom Borders in Google Docs?.How To Add a Border in Google Docs Using a Table.How To Add a Border in Google Docs With a Table.Click the OK button to remove the border.Select None to remove any border on the page or whole document.When you're done making the desired changes to the border, click the OK button to apply the changes.You can also change the style, color, and width of the border, and add or change art used in the border. You can change the type of border in the Settings section, choosing from Box, Shadow, 3-D, or Custom. Make the desired changes to the current border set for the whole document or page.In the Borders and Shading window (shown below), if not already selected, click the Page Border tab.In the Page Background group, click the Page Borders option.In Word 2013 and later, click the Design tab. In Word 2007 and Word 2010, click the Page Layout tab.After selecting the border options you want to use in your document, click the OK button to apply them.Clicking the Apply to drop-down menu provides you with options to apply the border to the currently selected page, the first page only, and all pages but the first page. By default, the borders are applied to the whole document, meaning every page has the same border.
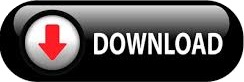

 0 kommentar(er)
0 kommentar(er)
